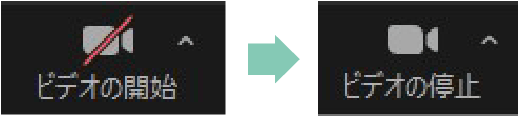近畿地方
東北地方
岩手県
宮城県
北陸・甲信越地方
新潟県
関東地方
東京都
神奈川県
埼玉県
千葉県
東海地方
愛知県
三重県
岐阜県
四国地方
香川県
九州地方
QRコードをケータイのカメラで読み取って、携帯電話やスマートフォン版のページにアクセス!!いつでもどこでもチェックできます。
〜事前準備に関するご案内〜
JEUGIAカルチャーセンターでは、教室内で受講いただく通常レッスンのほか、ご自宅などのインターネット環境のある場所から学べるオンライン講座もご用意しております。
事前の準備として、受講用システムのアプリケーション『Zoom』のインストール、JEUGIAカルチャーセンターのオンライン講座システムが利用できる『MyCulture』からの受講方法をご案内します。


※必要に応じて、マイク付きイヤホン・Webカメラをご用意ください。(パソコン等に備え付けがない場合)

※必要に応じて、マイク付きイヤホン・Webカメラをご用意ください。(パソコン等に備え付けがない場合)
iPhoneやiPadをご利用の場合は『App Store』、Androidのスマートフォンやタブレットご利用の場合は『Playストア』にて【zoom】と検索して【Zoom-One Platform to Connect】をインストール。
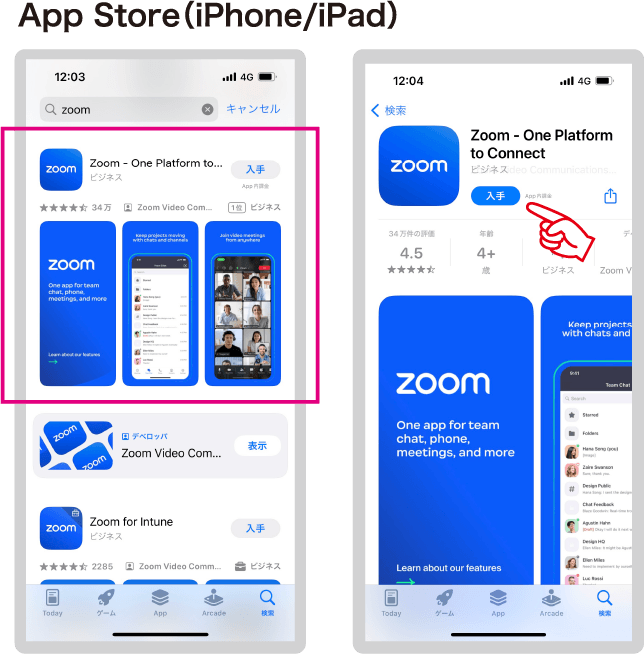
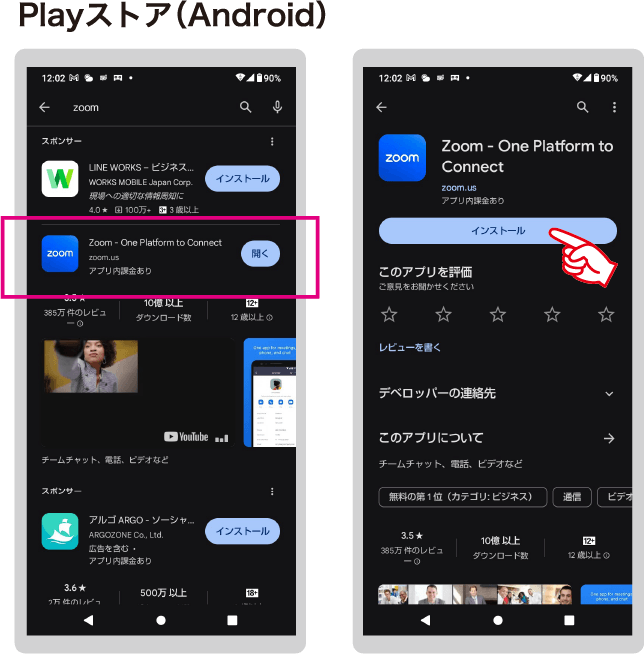
Zoomダウンロードセンターの【Zoomデスクトップクライアント】のダウンロードボタンよりダウンロード
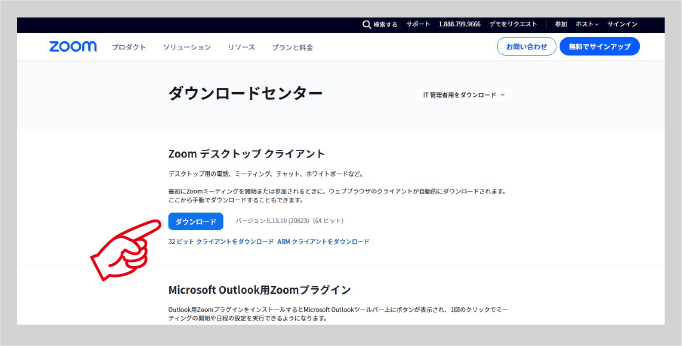
ダウンロードが完了したら、ダウンロードファイルをクリックしてインストールを開始してください。
〜ダウンロードファイル〜
・Macの場合 → 【Zoom.pkg】
・Windowsの場合 → 【ZoominstallerFull.exe】
※アプリケーションは最新版をインストールしてください。

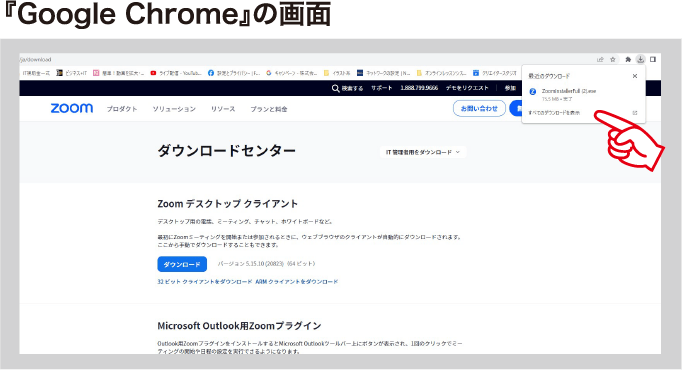
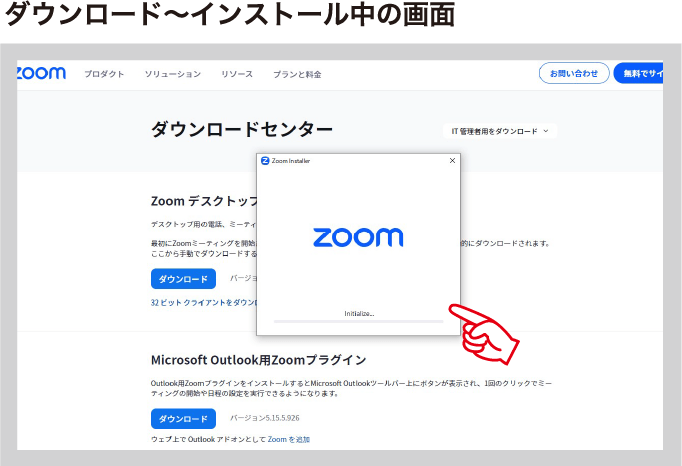
 </@>
</@>
「Zoom デスクトップクライアントを自動更新する」にチェックをつけたまま完了を押してください。

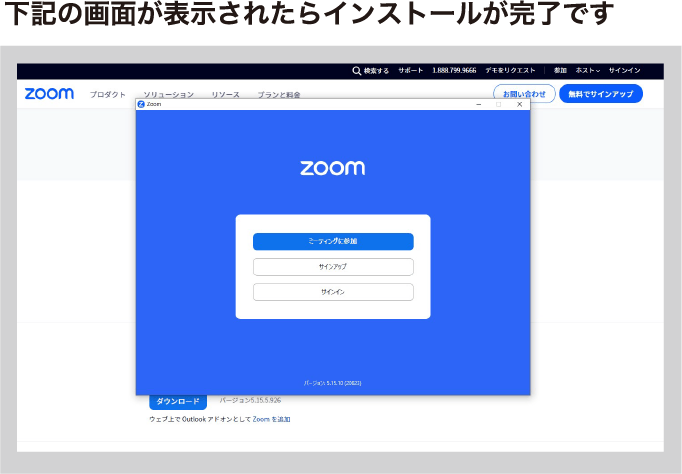
※インストール完了後はZoomの画面は閉じていただいても問題ございません。

JEUGIAカルチャーセンターのオンライン講座システムをご利用いただける“My Culture”からの受講には、まず、“My Culture”へのご登録をお済ませください。

JEUGIAカルチャーセンターホームページの上部にある「マイページ」のアイコンより、“My Culture”ログイン画面へお進みください。
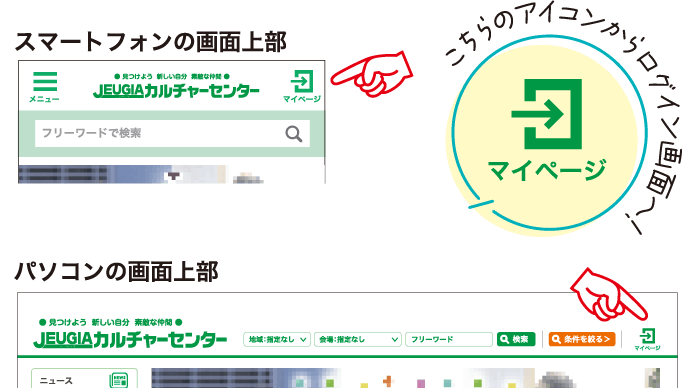
①MycultureTOPページにある【オンライン入室】を押す
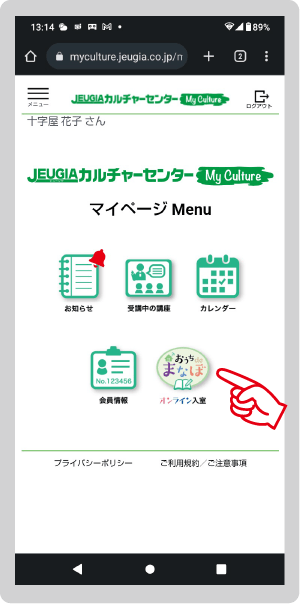
②お申し込みいただいた講座名の横に表示されている【オンライン】ボタンを押すと詳細画面に遷移し【オンラインに参加する】を押すとインストール済みの受講システム用のアプリケーション『Zoom』が起動します。

③『Zoom』が起動しますので、初回は以下の手順でZoomの基本設定を行ってください。
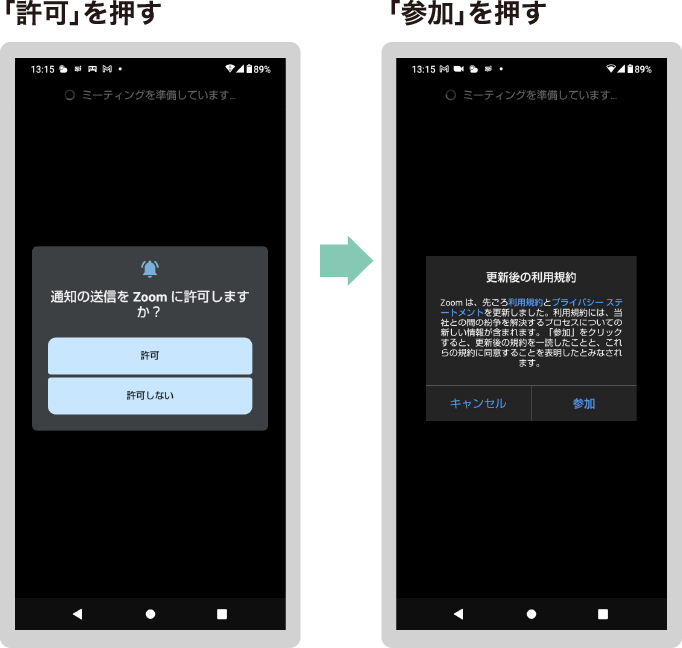
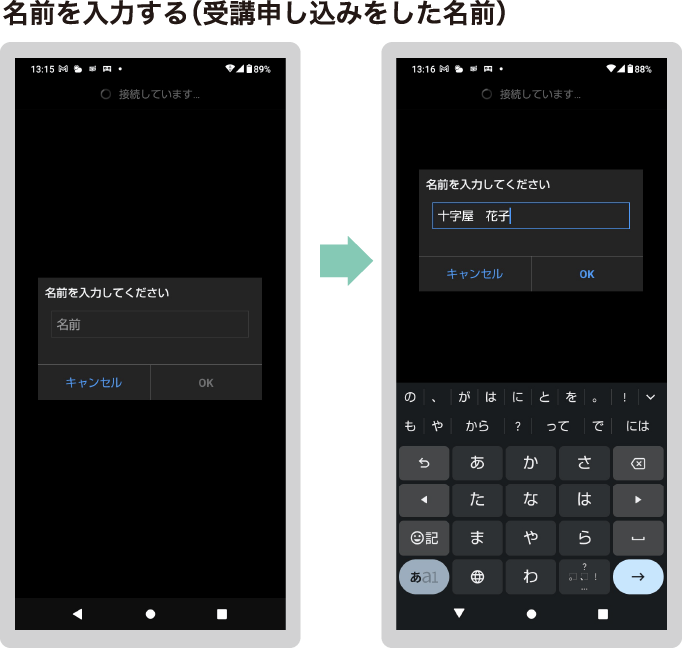
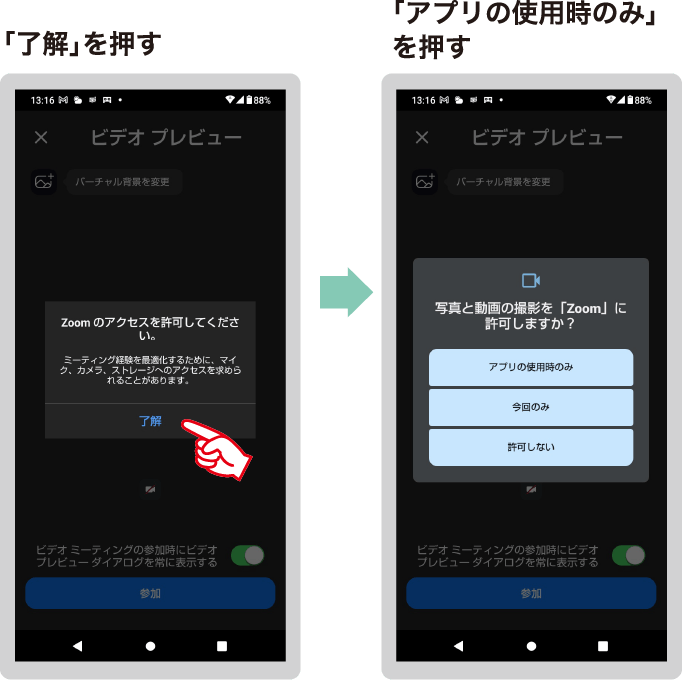
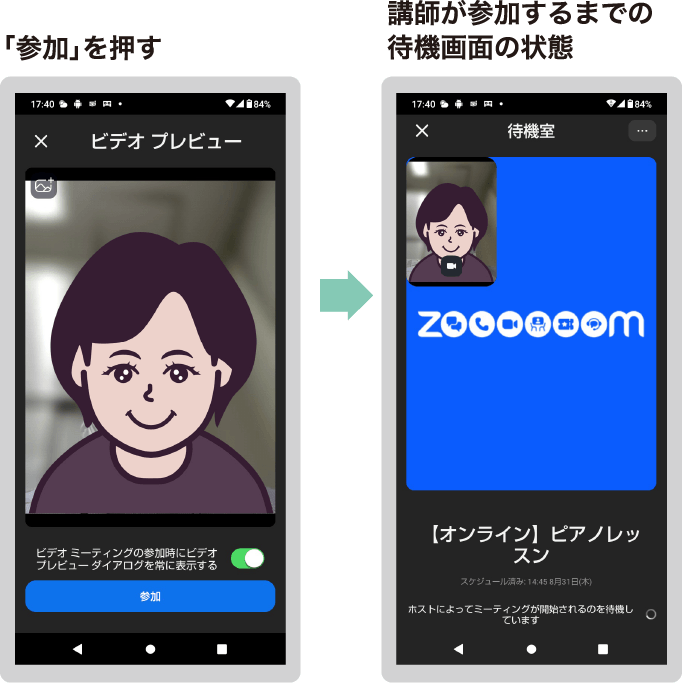
※初回は上記の手順になりますが、2回目以降のご使用の際は、「名前を入力」→「参加を押す」→「待機」になります。
①MycultureTOPページにある【オンライン入室】を押す
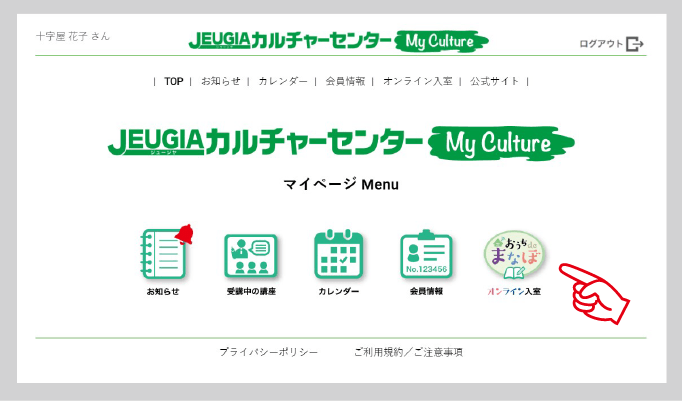
②お申し込みいただいた講座名の横に表示されている【オンライン】ボタンを押すと詳細画面に遷移し【オンラインに参加する】を押す
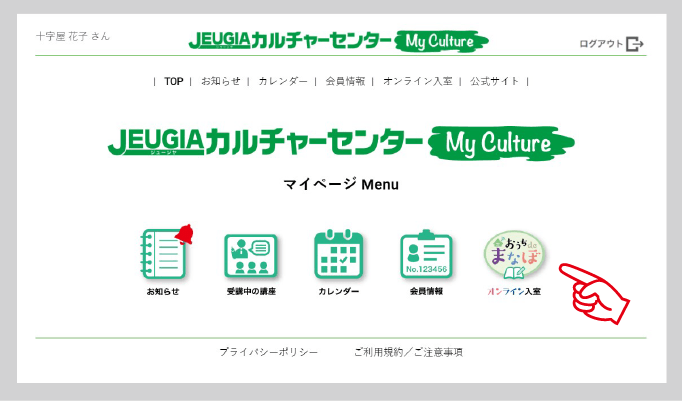
③受講する講座の詳細画面に遷移し、【オンラインに参加する】を押すと、インストール済みの『Zoom』が起動します。
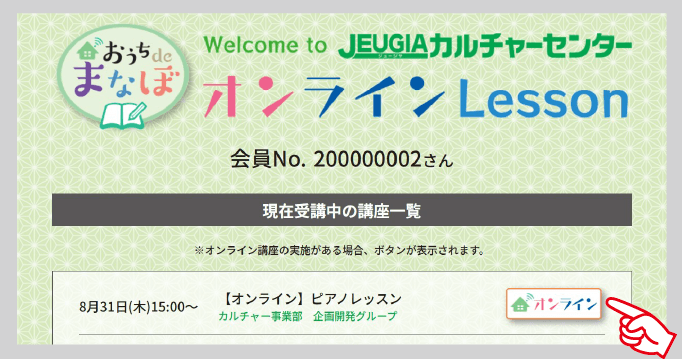
初回は以下の手順でZoomの基本設定を行います。
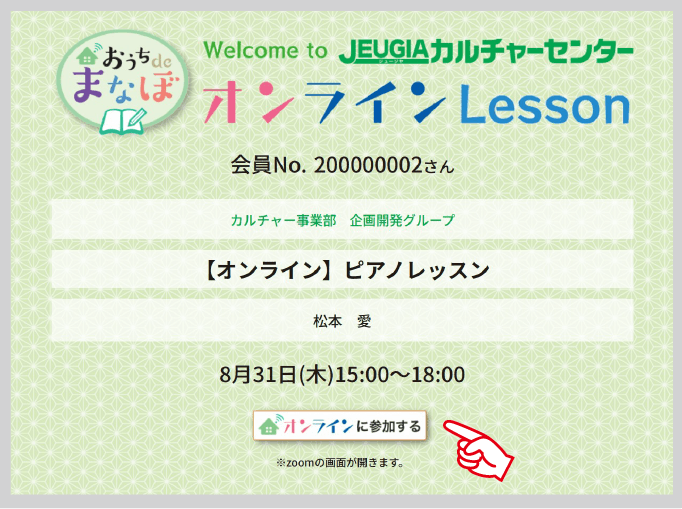
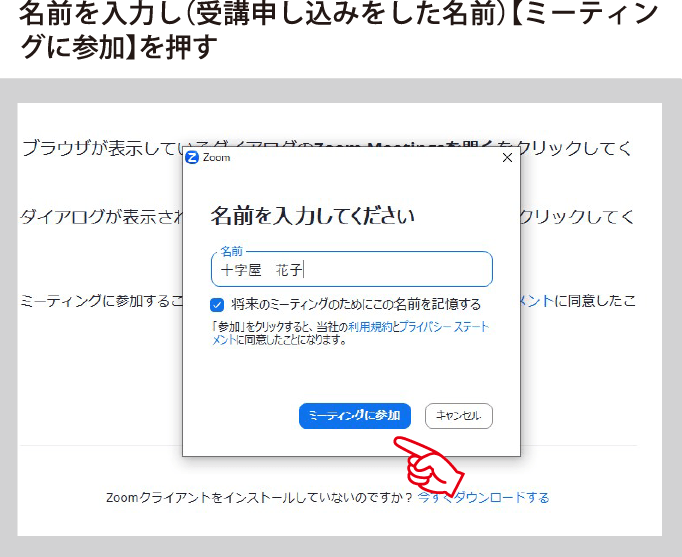
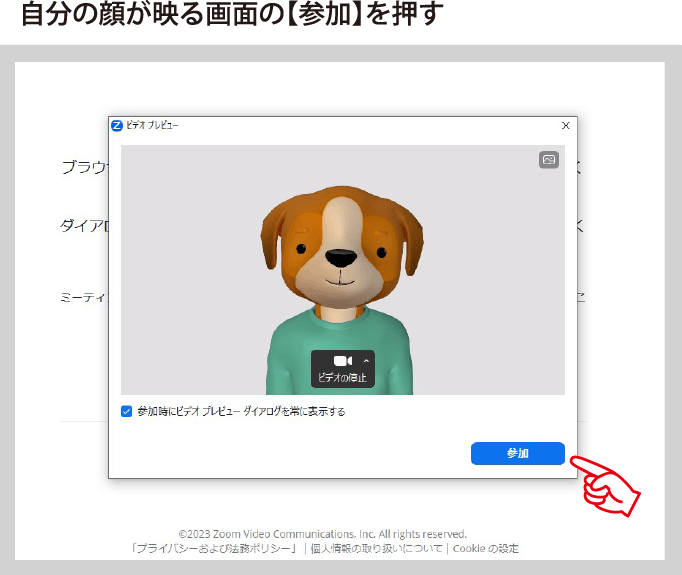
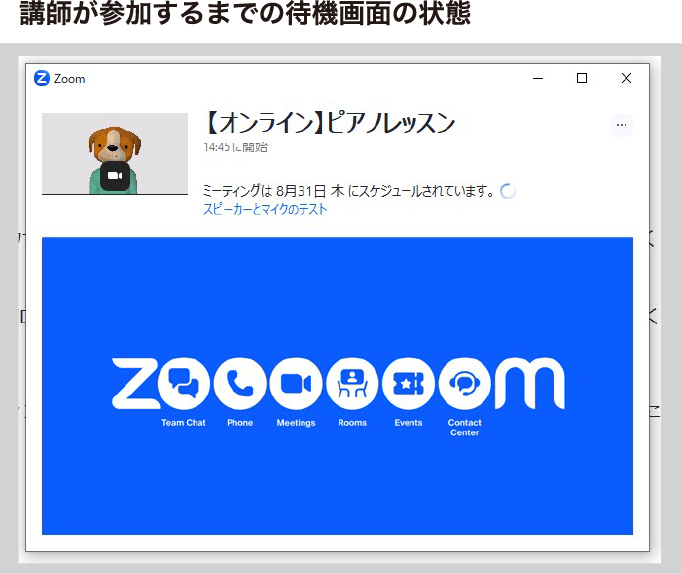


Zoom画面の左下にヘッドホンマーク【オーディオに接続】が出ている場合は、マークを押して以下の音声接続方法を選択します。
・スマートフォン…【WiFiまたは携帯のデータ】
・パソコン…【コンピュータオーディオに参加する】
・タブレット…【インターネットを使用した通話】
Zoom画面の左下がマイクマーク【ミュート】になると接続完了です。

端末のスピーカーの音量をご確認ください。
PCの場合はPC画面右下のスピーカーマークで、スマートフォン/タブレットの場合はサイドにある音量ボタンで調整ください。


①Zoom画面の左下のマイクマークに赤い斜線が入っている場合【ミュート解除】。マイクがOFFになっているので、マークを押してミュートを解除してください。
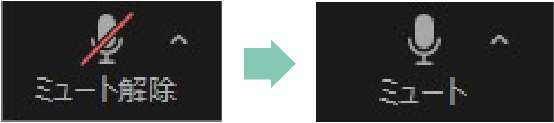
②外付けのマイク(イヤホンマイク等)を使用されている場合、接続している機材がしっかりとパソコンにつながっているか、不具合はないかを確認してください。

①お使いのデバイスにカメラの機能がついているか確認してください。(デスクトップ型パソコンにはカメラが元々ありません)
②Zoom画面左下のビデオマークに赤い斜線が入っている場合、カメラがOFFになっているので、マークを押してONに切り替えてください。